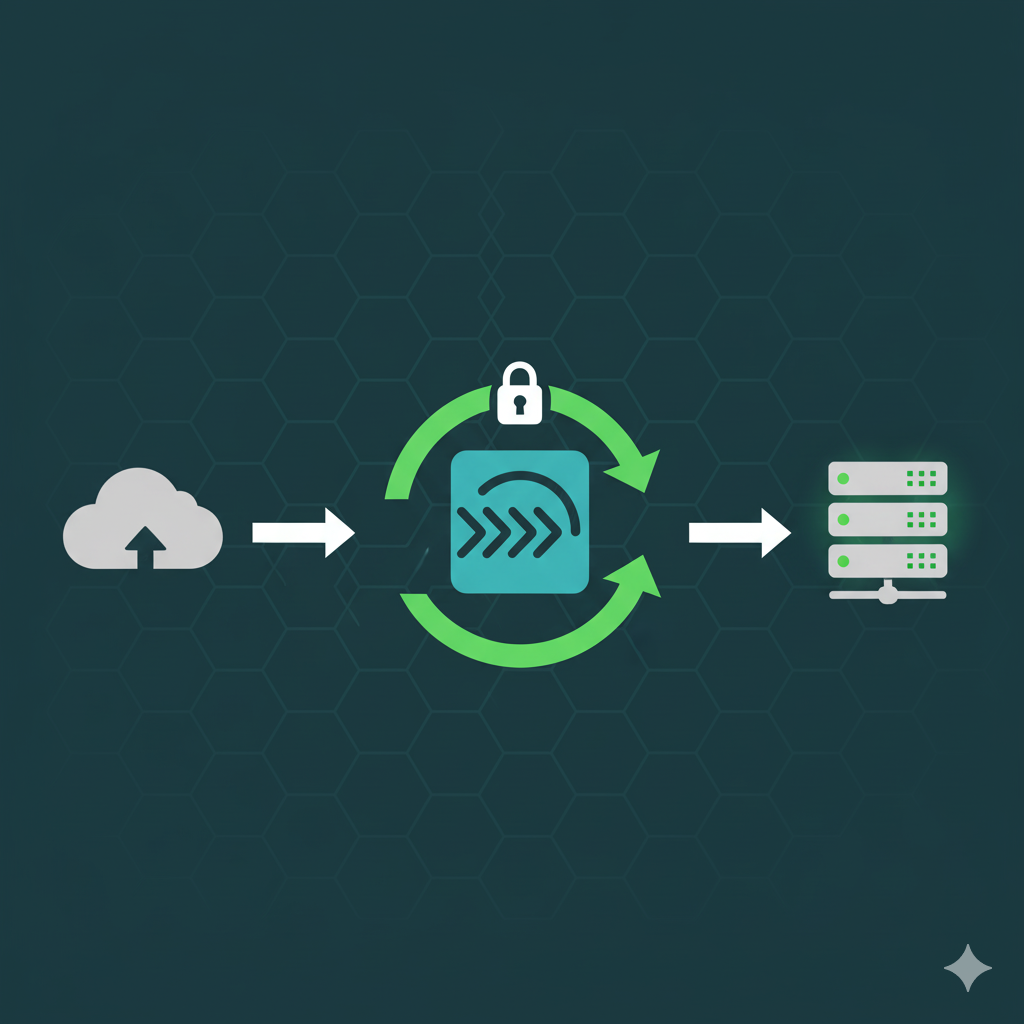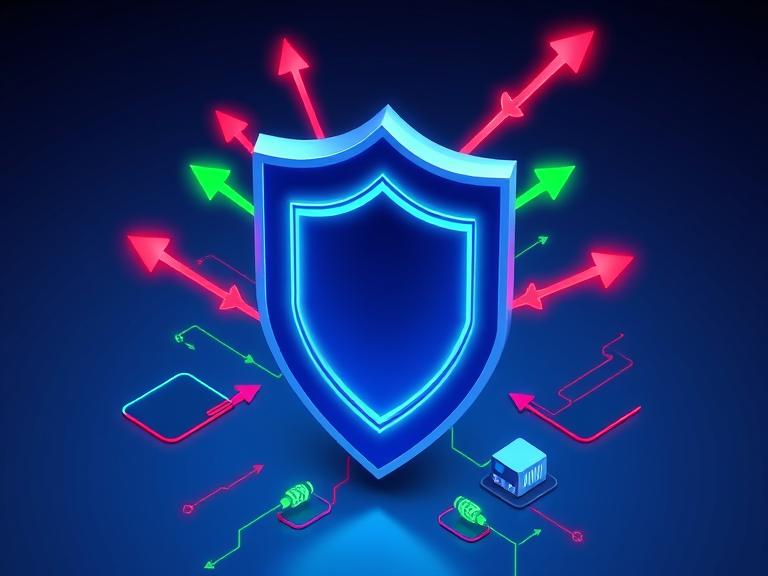Virtualitzant amb Linux II
Introducció
En el post anterior vam conéixer la teoria bàsica de la virtualització amb Linux utilitzant KVM, QEMU i Libvirt, i en aquest crearem la nostra primera màquina virtual amb aquestes eines.
Instal·lació
Primer de tot necessitarem tenir la tecnologia de virtualització de hardware activada. Aquesta varia segons el fabricant del nostre processador (Intel o AMD). Si tenim un processador Intel, serà vmx i en el cas que sigui AMD, svm.
Què són svm i vmx?
svm (Secure Virtual Machine) i vmx (Virtual Machine Extensions) són característiques de les seves respectives CPU que utilitzen registres per guardar dades de la màquina virtual (processador, memòria,…). Això ajuda a canviar entre el sistema operatiu i les màquines virtuals sense perdre informació.
Per comprovar si la nostra CPU té capacitat de virtualització de hardware, fem:
grep -E ‘vmx|svm’ /proc/cpuinfoOn busquem que ens retorni les flags vmx o svm dins l’arxiu cpuinfo. Si retorna línies, tot bé.
Més informació sobre el directori /proc en aquest post.
Un cop confirmat això, haurem de verificar que estigui activada des de la BIOS o UEFI. Per fer això, executarem:
lscpu | grep "Virtualization"Que ens hauria de tornar una línia com:
Virtualization: VT-xAquest exempl és en cas d’Intel, en processadors AMD en comptes de VT-x hauria de sortir AMD-V.
Un cop verificats aquests passos, instal·larem els paquets necessaris. Segons la distribució pot variar una mica. En el cas d’Arch Linux instal·larem:
sudo pacman -S qemu libvirt virt-manager ebtables dnsmasq virt-viewerIniciem el servei libvirtd (i l’habilitem si volem).
sudo systemctl start libvirtd
sudo systemctl enable libvirtdAfegim el nostre usuari al grup libvirt per poder utilitzar les eines de virtualització sense ser superusuari:
sudo usermod -aG libvirt $(whoami)Podem verificar que libvirtd està corrent amb la comanda virsh list, i ja ho tenim tot llest.
Si fent sudo virsh list ens dona un error dient que no tenim una URI especificada, anem al fitxer /etc/libvirt/libvirt.conf i descomentem la última línia que diu uri_default.
Creant una màquina virtual (CLI)
Primer iniciarem la xarxa (default en aquest exemple) amb:
sudo virsh net-start defaultPer crear una màquina virtual nova, ho farem amb la comanda virt-install, seguida de certs paràmetres. Un exemple de comanda per crear una màquina virtual seria:
sudo virt-install --name bit4cora \
--ram 2048 \
--disk path=/var/lib/libvirt/bit4cora.qcow2,size=8 \
--vcpus 2 \
--os-type linux \
--os-variant generic \
--console pty,target_type=serial \
--cdrom /var/lib/libvirt/isos/proxmox-ve_8.2-1.isoAmb això, la màquina començarà a crear-se. Per accedir-hi gràficament llancem:
sudo virt-viewerI ens apareixeran les màquines creades actives. Seleccionem la que hem creat amb la comanda anterior i ens la mostrarà per pantalla amb el visor Spice. Així que amb aquests passos ja tenim la màquina creada via CLI i llesta per visualitzar.
Creant una màquina virtual (GUI)
Per crear una màquina virtual gràficament, ho farem amb el programa virt-manager (instal·lat amb la comanda d’abans). La seva interfície és aquesta:

Figure 1: Imatge de Virt-manager
I farem click a dalt a l’esquerra a l’icona de la pantalla. Se’ns desplegarà el següent:

Figure 2: Imatge de Virt-manager 2
Escollirem la manera d’instal·lar-ho (ISO en el meu cas). I en el següent menú navegarem fins el directori on es trobi la ISO i la seleccionarem.
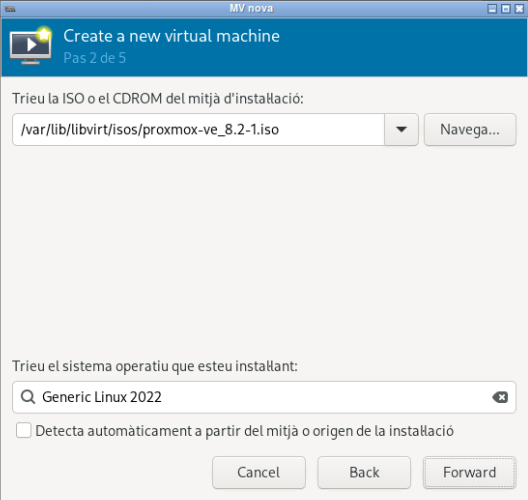
Figure 3: Imatge de Virt-manager 3
També hem de seleccionar el tipus de SO que és si no el troba per defecte (en el cas de Proxmox n’agafem un de genèric). No és vital però millora el rendiment.
Seleccionem la memòria RAM i la quantitat de nuclis que volem assignar:
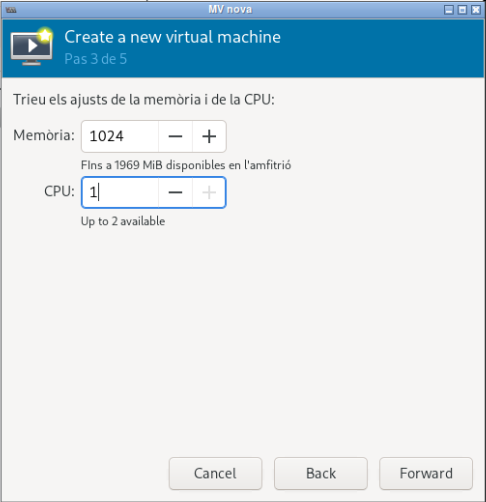
Figure 4: Imatge de Virt-manager 4
Seleccionarem l’espai de disc que volem assignar:
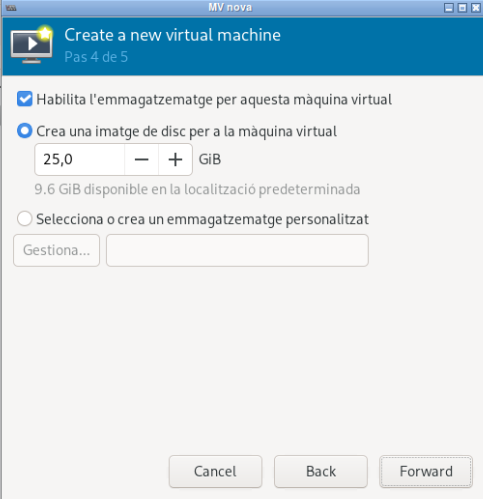
Figure 5: Imatge de Virt-manager 5
I per últim posarem el nom de la màquina i la xarxa que li assignarem (si no tenim la xarxa activa, ens demanarà d’activar-la).

Figure 6: Imatge de Virt-manager 6
I amb això ja tindriem la màquina llesta per començar instal·lar.
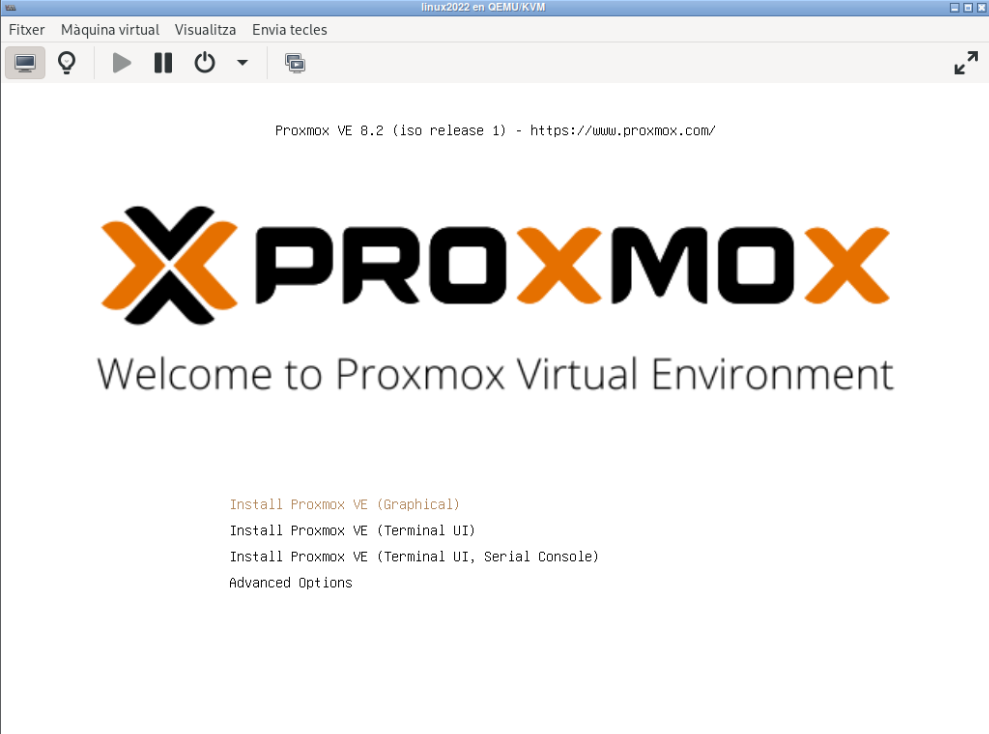
Figure 7: La màquina ja està llesta
Important
Si voleu que les màquines ocupin espai de disc a mesura que es facin grans i no que ocupin l’espai màxim a l’hora de crear-les, utilitzeu el format de disc qcow2 i no raw (.img).
Un cop hagueu realitzat la instal·lació de la màquina, ja tindreu la vostra màquina virtual llesta.
Això seria tot per aquest post. Si t’ha estat útil, pots compartir-lo o deixar un comentari. Ens veiem al següent!